EPLAN Electric P8 2022“新菜单”
EPLAN Electric P8 2022(下面简称P8 2022)现在不再通过菜单和工具栏,而是借助功能区为导航器和图形编辑器选择命令。该功能区与熟知的Microsoft Office产品功能区具有相同的功能和结构。功能区的界面结构和名称对应关系如下图:
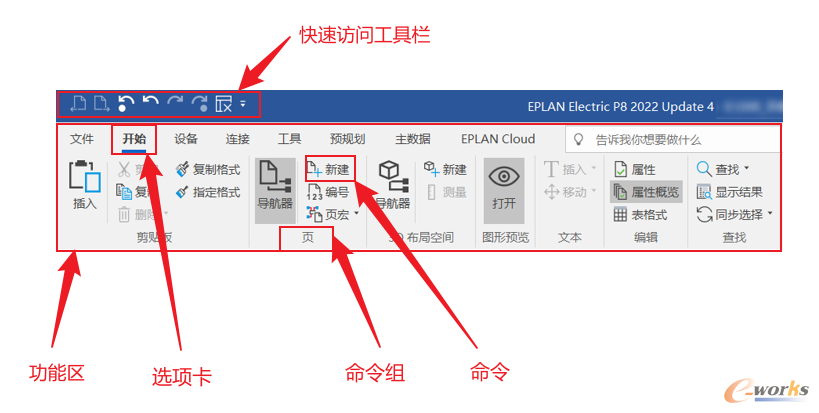
图1 功能区的界面结构和名称对应关系
自定义工作区域
在自定义功能区之前,建议先新建一个新的工作区域,以此保存适合个人喜好或工作任务的界面配置。也可以将已配置完成的工作区域进行导入导出,方便配置的转移和保存。
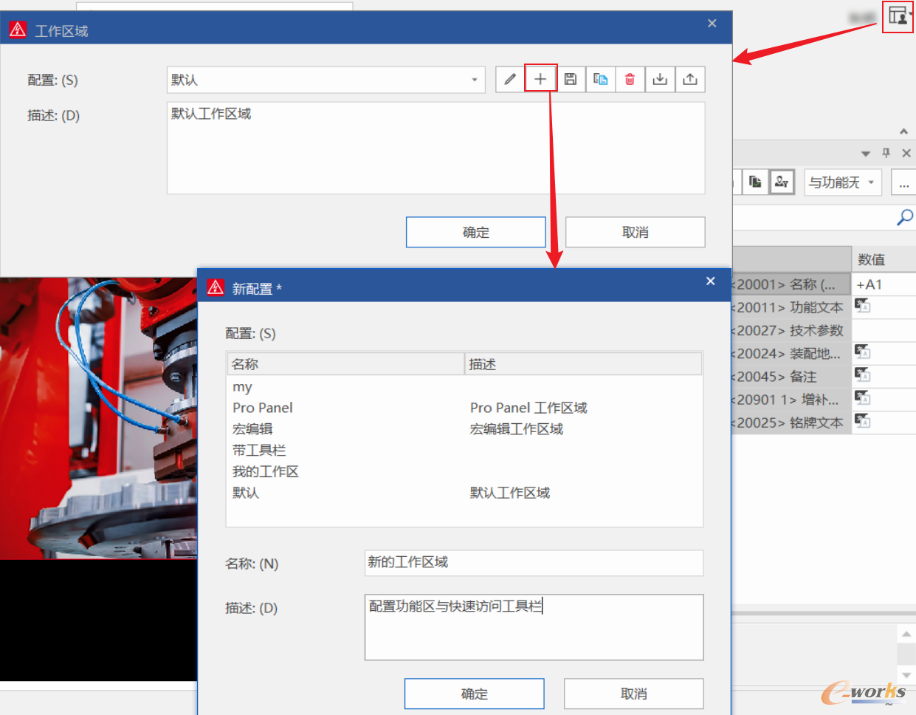
图2 自定义工作区域
自定义功能区
在功能区空白处点击鼠标右键,选择菜单中的【自定义功能区】。

图3 自定义功能区
创建步骤如下:
●选择【功能区】,选中在【主选项卡】中的【主数据】选项卡,点击新建【新选项卡】
●在【新选项卡】下再点击【新命令组】,创建新命令组
●这里举例分别将新建的选项卡和命令组重命名为【数据导出】和【导出操作】
●在选择命令下可以选择不同命令,这里选择【操作】命令,并将【导出页】命令放置到我们新建的【导出操作】命令组下
●点击【确认】完成自定义功能区创建。
(这里举例的是新选项卡和新命令组的创建,也可以在原有选项卡下新建命令组,选择合适的命令放置在新建命令组下。)
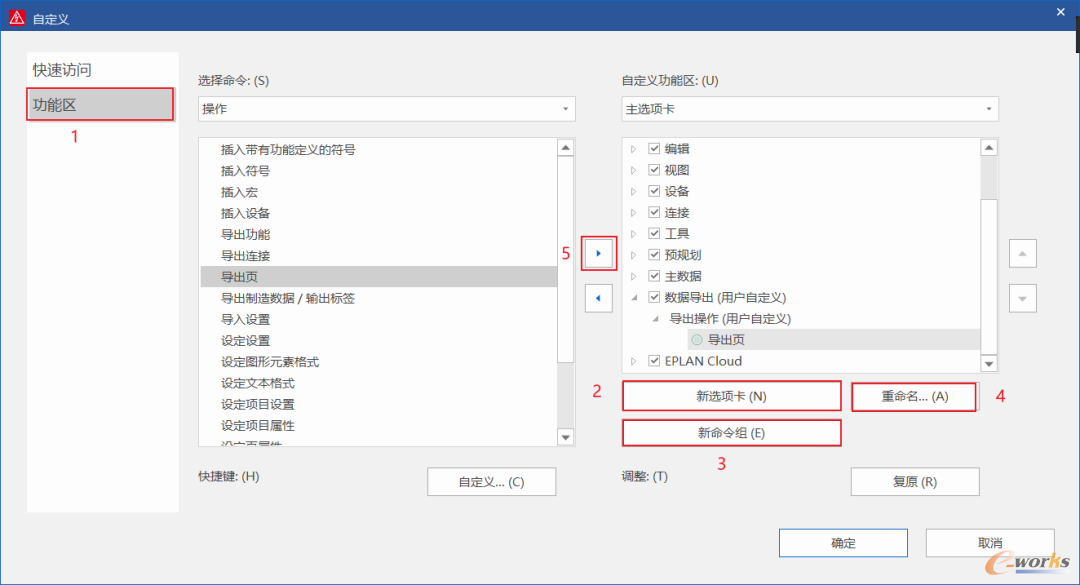
图4 创建自定义功能区
完成后效果如下图。

图5 效果图
自定义快速访问工具栏
同样在功能区空白处点击鼠标右键,选择菜单中的【自定义快速访问工具栏】。
创建步骤如下:
●选择【快速访问】,选中右侧窗口的【关闭项目】命令,将左侧的【<分隔符>】按箭头指示添加到【关闭项目】命令下方。
●按同样操作选中右侧调用的【<分隔符>】可以将左侧窗口的【调用设置】命令定义到下方,如图
●点击【确认】完成设置。
(可以勾选左侧窗口下方的“在功能区下方显示”,使得快速访问工具栏在功能区下方显示)
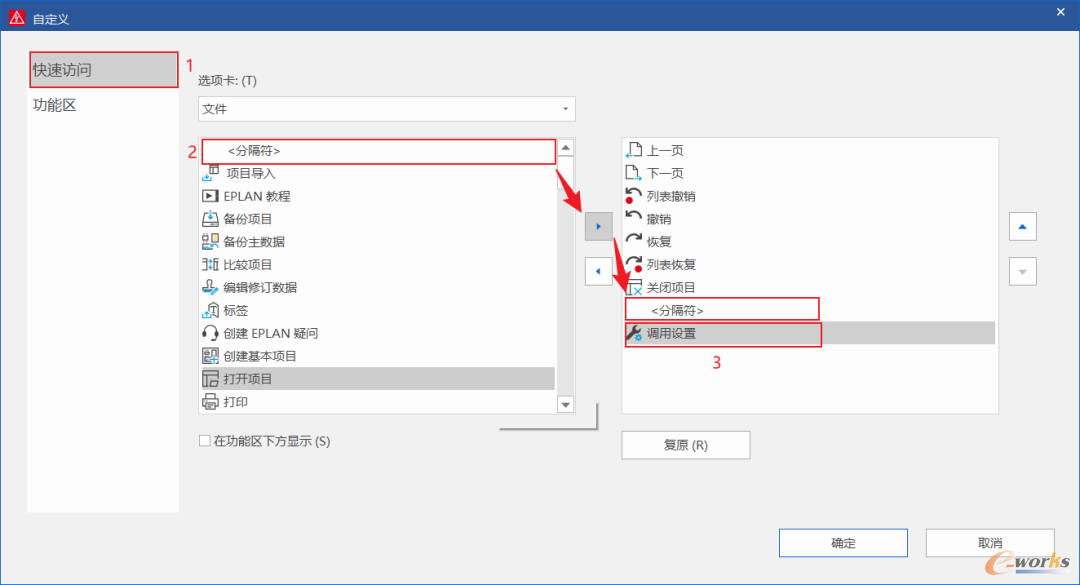
图6 自定义快速访问工具栏设置
设置效果如下图。
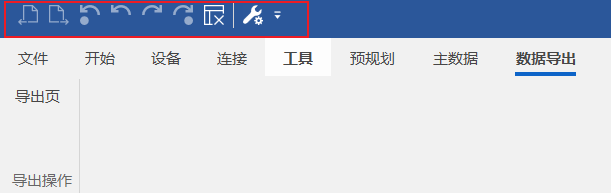
图7 自定义快速访问工具栏设置效果
告诉我你想要做什么
当你需要某个命令,却暂时找不到时,可以通过【告诉我你想要做什么】查找框输入关键词,即可在功能区中快速搜索当前情况所需的功能或者命令。

图8 功能区速搜索功能
本文来源于互联网,e-works本着传播知识、有益学习和研究的目的进行的转载,为网友免费提供,并以尽力标明作者与出处,如有著作权人或出版方提出异议,本站将立即删除。如果您对文章转载有任何疑问请告之我们,以便我们及时纠正。联系方式:editor@e-works.net.cn tel:027-87592219/20/21。